Dieses Tutorial richtet sich an all diejenigen, die Anspruch an wirklich gute Präsentationen haben. Wir schauen uns an, wie man sehr einfach eine
Fortschrittsanzeige erstellen kann. Mit LaTeX Beamer ist das ja Quasi-Standard, wobei dort nicht wirklich viel abänderbar ist. In PowerPoint sollte das meiner Menung nach ein
eigener Menupunkt sein, aber leider ist das nur durch diesen Kniff hier realisierbar.Falls ihr zu denjenigen gehört, die das gleiche Vorhaben hier durch Copy&Paste realisiert
haben, nur zu! Dem wiederspricht auch niemand. Allerdings sind dabei die Elemente dann auf den einzelnen Folien klickbar, was das wirklich unschön ist bei der weiteren Gestaltung. Mit dieser
vorgestellten Lösung gehören solche Probleme der Vergangenheit an.
Ich habe auch sehr lange nach einer guten Lösung gesucht, bis ich mir diese hier selbst entwickelt habe. Und da ich ein Freund des Teilens bin, legen wir zugleich los.
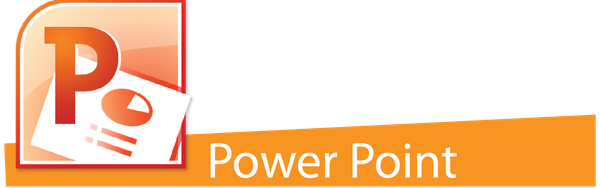
Ziel ist eine farbige Fortschrittsanzeige
Hier einmal kurz aufgezeigt was wir in diesem Tutorial erstellen. Damit könnt ihr euch ein Bild machen und schauen ob das überhaupt etwas für euch ist. Das Objekt der Begierde befindet sich im
unteren Bereich des Bildes. ;)
Und los geht's ...
Inhalte festlegen
Das mag jetzt vielleicht komisch klingen aber leider wahr und erspart uns später viel Arbeit. Wenn man nicht genau weiß, was alles noch an Themen kommen, sitzt man im Nachhinein umso länger
daran. Also bevor ihr loslegt, schreibt ihr am besten alle Folien fertig und gliedert sie schon einmal grob ein, damit man sie einfach von einander trennen kann,
wenn man das mag.
Design auswählen
Ebenso wichtig wie die Inhalte ist natürlich auch das Design. Das Design muss zum einen zum Inhalt passen. Zudem muss es aber auch unserer
Fortschrittsanzeige Raum lassen und es passend integrieren. Ich habe hier ein sehr schlichtes Design gewählt. Einen Download der PowerPoint findest du ganz unten.
Masteransicht/Folienmaster
Wenn ihr noch nie Kontakt mit dem Folienmaster hattet, sollen nun ein paar Kurzfakten dazu folgen. Mit dem Folienmaster könnt ihr sehr einfach diverse Vorlagen
eueres Designs verändern. Wenn ihr ihn zum ersten Mal öffnet, dann seht ihr euer Design und einige Ansichten dessen. Wenn ihr z.B. einmal Seitennummern hinzufügen wollt, dann
könnt ihr das hier weiter verfeinern (z.B. Position und Größe).
Um die Masteransicht/Folienmaster aufzurufen müsst in der Menuzeile ANSICHT wählen und dann den Folienmaster auswählen.
Erstellung einer Beispiel-Präsentation
Wir unterteilen unsere Präsentation beispielhaft in zwei Teile. Zwei Teile sind natürlich minimum und normalerweise hat man in der Regel
4-5. Einer wird bei uns eine Art Vorspann (alles was mit der Vorbereitung zu tun hat) und der zweite Teil nennt sich Aufteilung und behandelt
z.B. die Zuweisung den neuen Layouts.
Wir befinden uns nun im Folienmaster und rechtsklicken das Layout. Es gibt derzeit nur eines, daher duplizieren wir es.
Jetzt haben wir zwei Layouts und könnten diese auch bereits verwenden. Allerdings sind die Namen nicht wirklich sprechend und sollten noch umbenannt werden. Wir nennen unser
erstes Layout nun Vorspann.
Beim zweiten Layout verfahren wir identisch, aber benennen es in Aufteilung um.
Jetzt erstellen wir im ersten Layout und in der 2. Ansicht, welche sich Titel und Inhalt Layout nennt, ein Smartart. Es ist sehr wichtig dies in genau dieser
Ansicht zu tun, weil diese die Standardansicht genutzt wird. Dies lässt unser Vorgehen hier am einfachsten vollziehen. Natürlich könnt ihr später dies noch weiter bei allen anderen Ansichten
verfeiern, wenn notwendig. Aber lassen wir in diesem Tutorial nur die Basics ablichten.
Das Smartart erreicht ihr über ENTWURF und dann eines der Smartart-Elemente einfach auswählen. Hier könnt ihr auch noch das Design davon abändern, wenn
nötig.
Wenn ihr damit fertig seid, markiert ihr das Smartart (nicht nur eines der Elemente!) und kopiert dieses.
Geht nun zum zweiten Layout und dort einfach STRG+V um das gespeicherte Smartart einzufügen. Nun befindet es sich an der gleichen Stelle. Dies ist sehr wichtig
um den Zuschauer durch ein Flickern nicht unnötig zu verwirren.
Geht nun wieder zum ersten Layout und wählt das Smartart aus. Hier interessiert uns nur das erste Element. Wir wollen nun zeigen, dass wir uns
im Abschnitt Vorspann befinden. Dazu färben wir dieses Element rot.
Ebenso verfahren wir im zweiten Layout. Hier natürlich mit dem zweiten Element. Wir geben diesem ein helles gelb.
Jetzt sind wir fertig im Folienmaster. Yeahh =) Also Folienmaster schließen.
Nun in der normalen Ansicht markiert ihr mit STRG+Linksklick einfach all diejenigen Elemente, die zum Vorspann gehören sollen. In diesem Beispiel sind das nur
zwei Folien. Danach Rechtsklick und bei Layout den Vorspann Titel und Inhalt wählen.
Genau das selbe noch für unser zweites Layout. Hier auch wieder Titel und Inhalt wählen, jedoch von dem Aufteilung Layout nun.
Download
Natürlich müsst ihr das hier nicht alles selber machen. Hier eine Vorlage für all diejenigen, die direkt drauf los visualisieren möchten.
Fazit
Eine sehr einfache und coole Möglichkeit eure Präsentation noch transparenter für Zuschauer zu gestalten als bisher. Zuschauer finden sich oft verloren, weil nicht bekannt ist wo
man sich überhaupt befindet oder wie lange eine oftmals öde Präsentation nocht dauert. Kaum jemand kennt diese Möglichkeit eine Forschrittsanzeige bzw.
Abschnitte ohne großen Aufwand zu visualisieren und in PowerPoint einzubauen. Gerne teile ich diese Anleitung mit euch und wünsche euch viel Erfolg mit klasse
(oder sagen wir lieber noch besser) gestalteten Folien. Viel Spaß.
Alternativ könnt ihr es auch per Makro machen. Ich rate davon aber eher ab.














Kommentar schreiben
Eddy (Samstag, 20 September 2014 14:44)
Super kwoxer, wusst ich nicht, dass es so einfach ist, so eine Art Abschnitts- oder wie du es nennst Fortschrittsanzeige in PowerPoint zu aktivieren. Sehr (vor)bildliche Anleitung, mal schauen wie das in meiner nächsten Präse ankommt. Danke nochmal und schöne Grüße
Gregor (Montag, 22 September 2014 17:15)
Wollt nur mal sagen, TOP!
Echt super beschreiben, selbst für Anfänger wie mich kein Problem. Danke, dass es noch Leute gibt wie dich, die Leute wie mich tatkräftig unterstützen. Hab das schon seit Ewigkeiten gesucht wie man solche Abschnitte erzeugen kann. Damals aber nicht fündig geworden. Gleich mal was spenden für dich. Schöne Grüße. Greg
kwoxer (Dienstag, 23 September 2014 06:23)
Hey ihr beiden, dafür bin ich doch da. Schön euch geholfen zu haben und danke für jede Spende =)
Benjamin Flier (Dienstag, 14 Oktober 2014 08:55)
Genau so stelle ich mir eine Anleitung vor. Kurz und kompakt mit Bilder und möglichst wenig ausschweifend aber dennoch nicht nur überkurze Sätze. Auch sehr schön, dass du die PowerPoint direkt anbietest. Ich kannte zumindest die Vorgehensweise nicht, daher kann ich nur ein großes Dank ausrichten und einen lieben Gruß hierlassen. Du kannst dich nun offiziell als abboniert betrachten :P
LG Ben
kwoxer (Dienstag, 14 Oktober 2014 16:45)
Hey, ja dank dem Redesign ist das nun möglich hier. Vorher hätte das wirklich schrecklich ausgesehen und super gequetscht. Schön, dass ich dir helfen konnte und natürlich stelle ich sämtliche hilfreiche Daten für jeden zur Verfügung =)
Bis demnächst Benjamin!
LG
Johann Martens (Dienstag, 06 Januar 2015 14:00)
Hey, vielen Dank für deinen Post. Das ist wirklich genial
S.L.S. (Montag, 12 Januar 2015 14:10)
Vielen Dank! Ist überraschender weise echt super einfach!
Timo (Montag, 30 März 2015 20:41)
Super erklärt!
Vielen Dank! Habe es gleich beim ersten Versuch ohne zu verzweifeln geschafft...
Weiter so!
Mapro (Montag, 25 Januar 2016 22:13)
Herzlichen Dank, klappt super!!!
K (Freitag, 09 Dezember 2016 08:33)
Hey Wow
Great! Thank you very much.
Perfect
Stefan (Mittwoch, 18 Januar 2017 11:43)
Danke für die Erklärung und Vorlage!
Sasa (Montag, 16 April 2018 23:36)
Genau so eine Anleitung hab ich gesucht! Perfekt für meinen Abschlussvortrag meiner Bachelorarbeit! Vielen Dank :D
Andreas (Sonntag, 03 Juni 2018 07:59)
Genau das was ich gesucht habe. Yes.
Torben Funkte (Dienstag, 21 Mai 2019 10:48)
Vielen Dank. Durch diese Vorlage habe ich meine Prüfung mit 86,5 % Bestanden.
Danke Leute
Alexander (Montag, 08 Juli 2019)
Vielen Dank für den Tip. Allerdings habe ich das Problem, dass mir in der Folienmaster-Ansicht der Menüpunkt "Entwurf" (zum Einfügen des Smartart-Elements) fehlt. Bisher habe ich keine Weg gefunden, dorthin zu kommen. Ich arbeite mit Office 2016, sollte das Ganze damit auch funktionieren?
Alexander (Montag, 08 Juli 2019 09:25)
Hallo nochmal,
ich habe die Smartarts grade gefunden ("Einfügen/Illustrationen") ;)