Manchmal kann es hilfreich sein den verursachten Traffik seines Servers zu protokollieren. Ich habe zum Beispiel einen TeamSpeak Server bei
DigitalOcean am laufen, jedoch nur monatlich begrenzten Traffik zur Verfügung. Daher
muss ich darauf achten wie viele Bits und Bytes über die Leitung gehen. Somit macht es Sinn Software zum protokollieren des Traffiks zu installieren und regelmäßig zu überwachen. Sollte der
Traffic zu hoch werden, muss natürlich eingegriffen werden. Hier zeige ich euch, welche beiden Programme sich dafür perfekt eignen und wie man sie benutzt.

Tools installieren
Installiert nun beide Tools mit apt-get install vnstat und apt-get install nload.
nload
nload ist sehr einfach gehalten. Oben seht ihr den aktiven Netzwerk-Adapter wenn ihr nload eingebt.. Den könnt ihr mit den Links-/Rechts-Pfeiltasten verändern. eth0 sollte aber eigentlich das sein was aktiv ist. Unten könnt ihr zum einen "grafisch" sehen was derzeit alles im Download und Upload passiert. Hier habe ich z.B. zwei Unterseiten auf ljtd.eu aufgerufen, was sehr gut zu erkennen ist. Auf der rechten Seite bekommt ihr dann auch noch eine Statistik angezeigt.
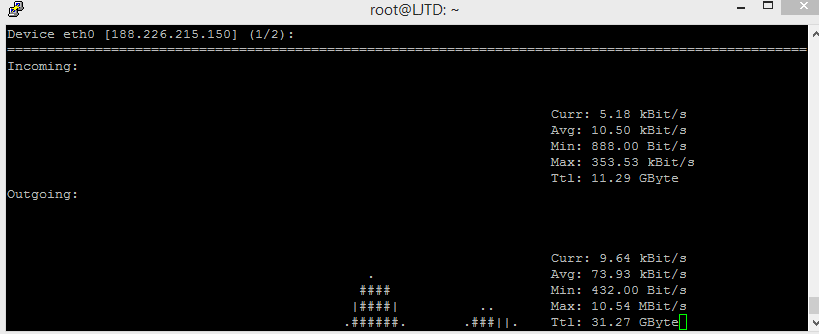
Einziges Manko ist leider, dass hier nicht ersichtlich wird, wie viel man im Monat verbraucht wird oder gar pro Tag. Schade, aber dennoch ein sehr gutes Tool um den derzeitigen Traffik anzuzeigen und zu überwachen.
vnstat
vnstat ist am Anfang gewöhnungsbedürftig. Lasst euch nicht davon abschrecken wenn ihr eine Meldung bekommt, dass noch nicht genügend Daten vorhanden sind. Aber zunächst einmal weisen wir vnstat den richtigen Adapter zu, dazu vnstat -u -i eth0. Falls ihr euch über euren Adpter nicht sicher seid, dann einfach vnstat --iflist. Bevor wir weitermachen gehen wir auf Nummer sicher und checken auch noch den Kernel mit vnstat --testkernel.
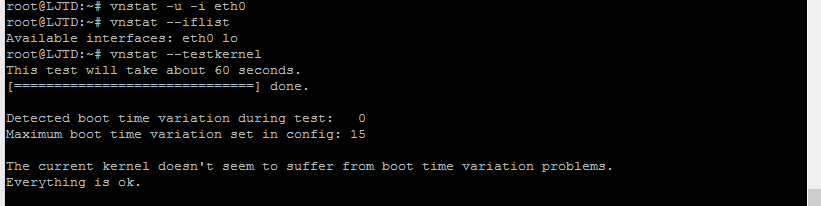
Scheint alles okay zu sein, also weiter. Jetzt wollen wir vnstat nutzen. Dazu updaten wir es mit vnstat -u und zeigen mit vnstat danach die bereits gesammelten
Daten an. Ich hab vnstat schon eine Weile am Laufen. Bei euch sollte es jedoch ähnlich aussehen. Der Überblick gibt uns auch schon eigentlich alle Informationen, die wir
brauchen.
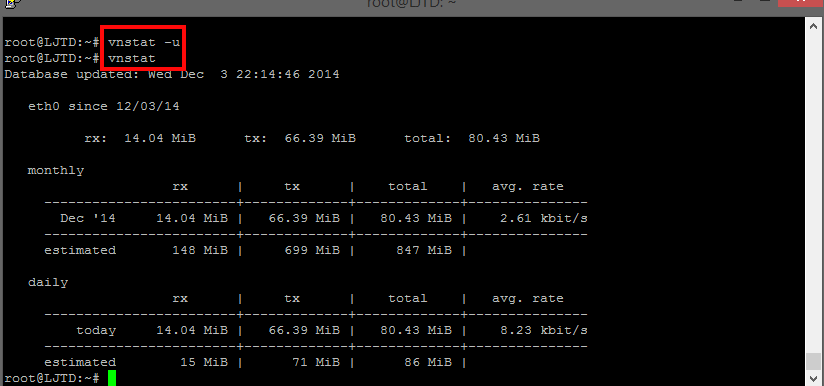
vnstat bietet auch die Möglichkeit Zeiteinheiten zu wählen. Es gibt unter anderem vnstat -d, vnstat -m und vnstat -h. Diese stehen für Tag, Monat und Stunde. Das Bild zeigt euch ganz gut was darunter zu verstehen ist. Bei der letzten Ansicht kann man auch sehr gut erkennen, das 19 Uhr anscheinend sehr viel an Traffik über dem Server gelaufen ist.
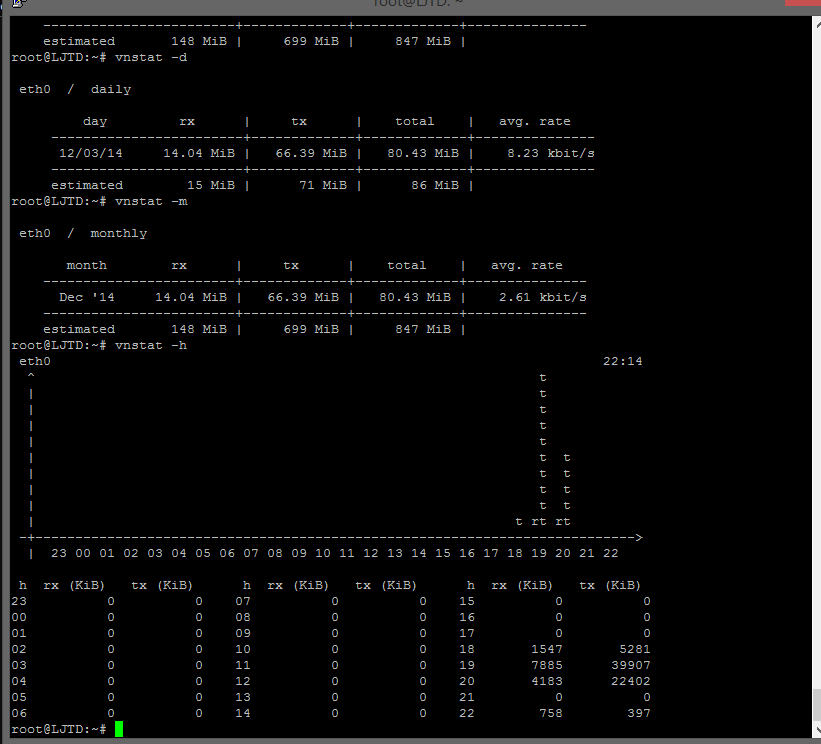
vnstatd
vnstat muss nach dem Server Neustart immer von Hand gestartet werden. Besser ist es den Deamon vnstatd zu nutzen mit vnstatd
-d. Sollte dann die Meldung kommen pidfile lock: Resource temporarily unavailable, dann einfach kill -9 `pgrep vnstat`. Danach dann nochmal
vnstatd -d. Jetzt ist vnstat als Deamon gestartet.
Wir müssen zusätzlich den Deamon noch beim Neustarten mitstarten lassen. Dazu passen wir die rc.local Datei mit nano /etc/rc.local an. Vor dem exit 0 Command
schreibt ihr nun vnstatd -d.
vnstat Rechteprobleme lösen
Es kann vorkommen, dass Rechte falsch gesetzt sind für vnstat. Dann führt ihr zuerst chown -R vnstat:vnstat /var/lib/vnstat aus und danach startet ihr dann vnstat neu mit
service vnstat restart. Diese sollte dann vnstat funktionieren lassen.
Fazit
vnstat ist ein ziemlich cooles Tool. Die Steuerung und Konfigurierung ist jedoch sehr tricky. Lasst euch wirklich nicht abschrecken, dann vnstat bietet euch eine gute Übersicht über euren Traffik
und optional sogar eine Öberfläche für den Browser wenn notwendig.



Kommentar schreiben